Google Chrome Continue With Facebook No Popup
Recently, I faced this issue where Facebook was not loading in the Chrome browser. Google Chrome is already getting slower by the day and added errors and issues like these only make the problem worse. Not being able to access my Facebook account gave me a headache and I found a couple of ways to troubleshoot it.
Fixing Facebook Not Loading on Chrome
I am assuming that you have a stable internet connection. Try connecting to a different network or your mobile hotspot to make sure internet connectivity is not an issue.
Use Down Detector to check whether Facebook is suffering from an outage. Won't be the first time or the last either. There is not much you can do except wait if there is an outage.
1. Try Different Browser
This might be the most basic step and if you haven't done it, try opening Facebook in a different browser. You can use Microsoft Edge or Mozilla Firefox or any other browser to access Facebook. If it works on other browsers, then the problem might be with Google Chrome itself.
In case Facebook is not working on any browser, check if you can access other sites like YouTube or Twitter. If nothing is loading, the issue might be with your DNS entries and host files. Skip to point 6 to fix this.
2. Clear Cache
If Facebook is not loading on Chrome but works on other browsers, most certainly Google Chrome is at fault. Now, that we have zeroed on Google Chrome, we can start with browser-specific fixes. First of all, clear browser cache. To do that, head over to Chrome Settings by typing the following in the address bar and hit Enter.
chrome://settings 
On Chrome Settings menu, search for "cache" in the search option. Click on the first result called "Clear browsing data".
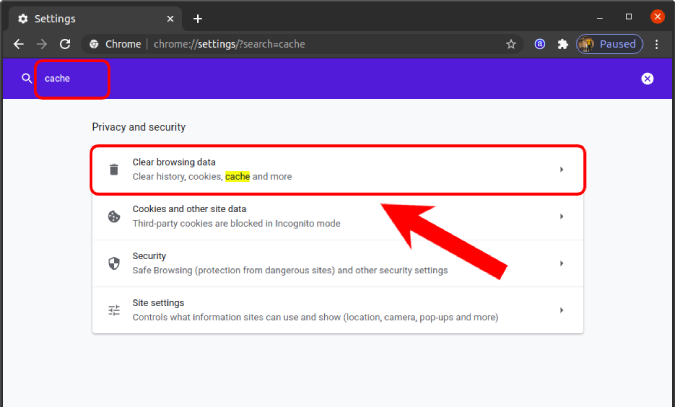
On the pop-up menu, uncheck Browsing history and make sure "Cookies and other site data", "Cached images and files" are checked. Next, click on the Clear data button to clear cache and cookies.
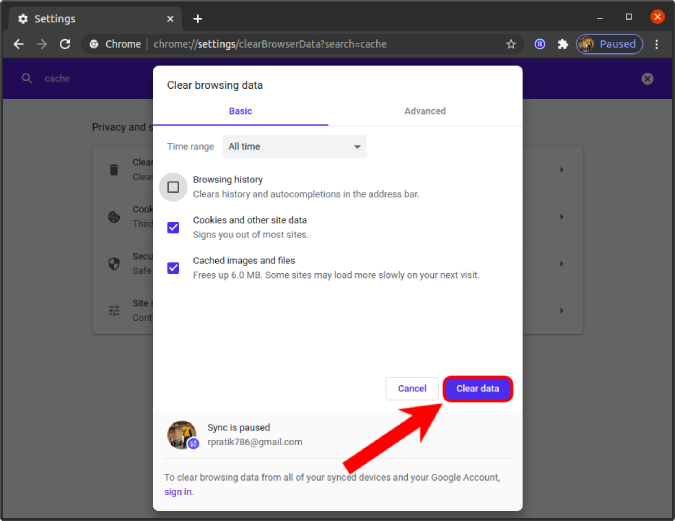
It'll take some time to clear data and cache. Relaunch the browser and check if Facebook is loading on Chrome now or not.
3. Open in Incognito Mode
If clearing cache doesn't fix Facebook not loading in Chrome error, try opening Facebook in Chrome's Incognito mode. Press Ctrl+Shift+N (Windows) or ⌘+Shift+N (macOS) on the keyboard to do so.
Under Incognito mode, type the Facebook URL in the address bar. If Facebook loads correctly in Incognito mode, the problem could be due to Chrome settings, Chrome flags, installed extensions, or Chrome apps.
4. Disabling Extensions
If Facebook works fine in Incognito mode, the problem has to be with Chrome Settings, Apps, or extensions used in the normal mode. Hence, let's try opening Google Chrome with all extensions disabled. The best way to do that is to open Google Chrome in guest mode.
To do that, click on the profile icon at the top-right corner on the Google Chrome tab.
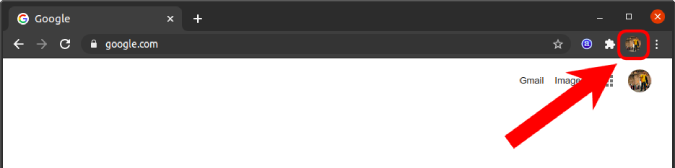
From the drop-down menu, click on "Guest" at the bottom of the menu to open Google Chrome in guest mode.

The guest mode on Google Chrome will have a "You're browsing as a Guest" disclaimer. All Google apps, personalized settings, flags, google apps, and extensions are disabled in this mode by default.
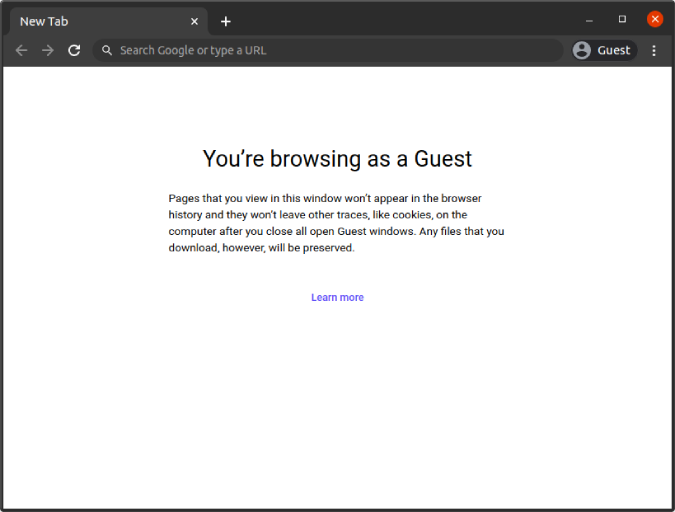
If Facebook seems to work correctly in guest mode, then there are problems with your Chrome extensions, apps, or flags. You can try and disable them individually via the Chrome extensions page or simply reset your browser and reinstall them one by one.
5. Reset Browser
If none of the above methods works or you are not able to zero down on a particular extension, it's better and quicker to reset the Chrome browser. Resetting Chrome browser only resets your startup page, new tab page, and search engine. It also disables all the installed extensions. However, resetting your browser won't delete your history, bookmarks, saved password, and uninstall extensions.
To reset Chrome, head over to Chrome Settings and navigate to the bottom of the page. Click on the Advanced toggle.

Navigate to the bottom of the advanced options and click on "Restore settings to their original defaults" option.

On the Reset settings pop-up, click on "Reset settings" button to reset Google Chrome.

Google Chrome will take some time to reset so be patient. Check again if Facebook is working in Chrome for you.
6. Flush DNS Tables
If Facebook is not loading on any browser and not just Chrome, you can try clearing the DNS cache on your system.
Windows 10:
Open Command Prompt with admin rights and run the following command.
ipconfig /flushdns 
Once after the DNS is flushed, restart your system and try accessing Facebook again.
macOS:
Head over to the Terminal and run the following command.
sudo killall -HUP mDNSResponder; You will be prompted to enter the administrator password. The command completes with no output.

After DNS cache is cleared, restart your mac and try accessing Facebook again.
Closing Words: Facebook Not Loading on Chrome
Once you have flushed the DNS entries, hopefully, Facebook should start working on your device. If somehow the problem still persists, the issue might be with your router. You would have to check if Facebook is working on other devices connected to the same Wi-Fi network. If Facebook doesn't work even on other devices in the same Wi-Fi network, you need to fix things on your router.
Also Read: How to Watch Facebook Videos With Friends
Source: https://techwiser.com/facebook-not-loading-chrome/
0 Response to "Google Chrome Continue With Facebook No Popup"
Postar um comentário